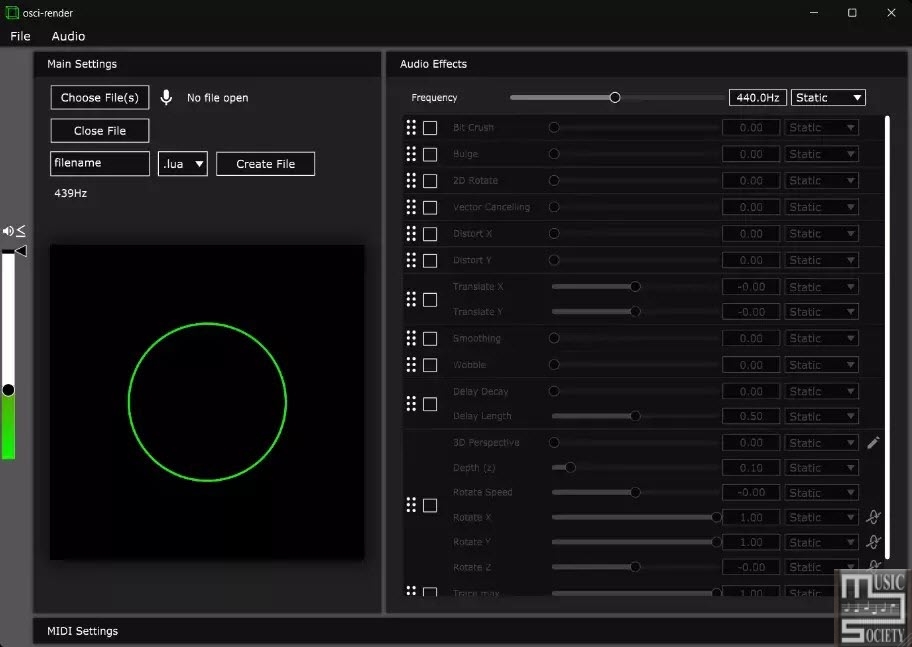
A synthesizer audio plugin for making music by drawing objects, text, videos, and images on an oscilloscope. Open-source synthesizer for making music by drawing objects, text, and images on an oscilloscope using audio. Allows for 3D rendering of .obj files, .svg images, .txt files, and Blender scenes on Windows, macOS, and Linux.
Everything is controllable from a Digital Audio Workstation (DAW), allowing for parameter automation and MIDI control. If you prefer to use osci-render as a standalone application, you can do that too! Osci-render is a fully programmable synthesiser, allowing for custom visuals, sounds, and audio effects to be scripted using Lua, and interacted with using your DAW.
![James H Ball Osci Rencer v2.2.1 Win Mac Linux [FREE] screenshot](https://audioz.download/uploads/posts/2024-06/thumbs/1718921516_2093980326.webp)
![James H Ball Osci Rencer v2.2.1 Win Mac Linux [FREE] screenshot](https://audioz.download/uploads/posts/2024-06/thumbs/1718921691_3593042352.webp)
Current Features:
Render 3D objects
Render SVG vector images
Render text
Scriptable visuals and audio effects using Lua
Blender integration
Software oscilloscope
Applying image effects
Bit Crush
Vertical/Horizontal Distortion
Image Wobble
Image Smoothing
Image Tracing
… and more!
MIDI control
Automate parameters from a DAW
Saving and loading projects
![James H Ball Osci Rencer v2.2.1 Win Mac Linux [FREE] screenshot](https://audioz.download/uploads/posts/2024-06/thumbs/1718921779_4125352344.webp)
![James H Ball Osci Rencer v2.2.1 Win Mac Linux [FREE] screenshot](https://audioz.download/uploads/posts/2024-06/thumbs/1718921801_3852186432.webp)
Installation:
Standalone Application:
Run the osci-render.exe file on Windows, the osci-render.app file on macOS, or osci-render executable on Linux. You may need to allow the application to run if you get a warning.
Details on how to bypass security warnings or ‚app is damaged‘ warnings on macOS can be found here.
VSTi Plugin:
Copy the osci-render.vst3 file to your VST plugins folder, and restart your DAW. This is usually located at: C:\Program Files\Common Files\VSTi3 on Windows, or /Library/Audio/Plug-Ins/VSTi3 on macOS.
AudioUnit (AU) Plugin:
Copy the osci-render.component file to your AU plugins folder, and restart your DAW. This is usually located at: /Library/Audio/Plug-Ins/Components on macOS.
Getting Started:
Run the application, or add the plugin to your DAW. You should see the below interface, and hear a sine wave playing, and a circle being drawn on the software oscilloscope.
![James H Ball Osci Rencer v2.2.1 Win Mac Linux [FREE] screenshot](https://audioz.download/uploads/posts/2024-06/thumbs/1718921885_2600458293.webp)
Now you can start opening .obj files, .svg files, or .txt files using the Choose File button, or creating your own files from a set of examples by specifying the file type, and using the Create File button.
To start editing the file you’ve opened, click the arrow button on the very right of the interface to open the code editor:
![James H Ball Osci Rencer v2.2.1 Win Mac Linux [FREE] screenshot](https://audioz.download/uploads/posts/2024-06/thumbs/1718921924_1963590283.webp)
Here you can edit the file, and see the changes in real-time. You can also edit the code while the file is playing, and the changes will be applied immediately.
Now, you can start applying audio effects to the image by enabling the effects you want to use in the Audio Effects section of the interface. You can rearrange the order of the effects by dragging them up and down, and animate the parameters using the drop-down menus next to each effect.
![James H Ball Osci Rencer v2.2.1 Win Mac Linux [FREE] screenshot](https://audioz.download/uploads/posts/2024-06/thumbs/1718921990_806674994.webp)
You can change the allowed range of each effect by right-clicking on the effect name, and changing the minimum and maximum values. This will change the range the parameter is animated over, and the range of the parameter when being controlled from a DAW.
Rendering a Blender scene:
This video explains how to install and use osci-render with Blender. Please note that the video is made for osci-render 1.0, so the interface will look slightly different, but the process is the same.
Download the Blender add-on from Releases named osci-render-blender-addon.zip
Install and enable the add-on in Blender
‚osci-render settings‘ menu will now appear under ‚Render Properties‘
Open osci-render
Click ‚Connect to osci-render‘
If the filename in osci-render changes to ‚Rendering from Blender‘ you have successfully connected
Add a camera to the scene (if not already present)
Add a Scene Line Art object to the scene
Press Shift+A and navigate to Grease Pencil > Scene Line Art
Go to ‚Modifier Properties‘ of the newly created Line Art object
Click ‚Bake Line Art‘ under the the ‚Bake‘ settings to generate line art for the current animation/scene/camera
You should now see the scene on the oscilloscope!
MIDI:
To enable MIDI control, open the MIDI settings at the bottom of the interface, and click ‚Enable MIDI‘.
Make sure your MIDI device is enabled by clicking Audio > Settings from the top menu, and enabling your MIDI device under Active MIDI inputs:
![James H Ball Osci Rencer v2.2.1 Win Mac Linux [FREE] screenshot](https://audioz.download/uploads/posts/2024-06/thumbs/1718922311_2382815685.webp)
https://jameshball.gumroad.com/l/osci-render?layout=profile&recommended_by=library




